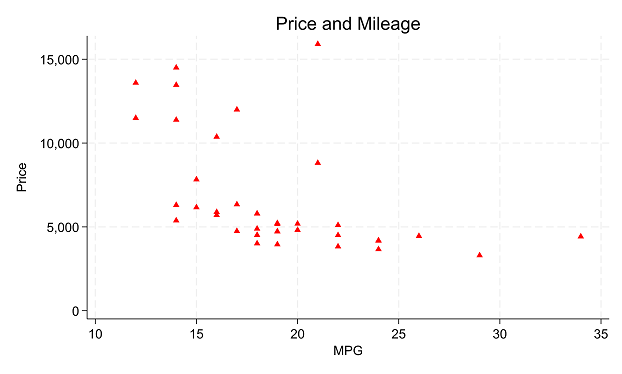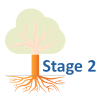When you draw a graph- either a bar chart, a scatter plot, or even a pie chart, you have the choice of a broad range of colors that you can use. R, for example, has 657 different colors from aliceblue to yellowgreen. SAS has 13 shades of orange, 33 shades of blue, and 47 shades of green. They even have different shades of black.
You have a wealth of colors, but you can’t use all of them in the same graph. The ideal number of colors is 2.
(more…)
In part 2 of this series, we got started on the various menus in Stata. This post covers an important menu that you’ll probably use often: the graphics menu.
What’s in the Graphics menu
The graphics menu provides an impressive variety of options for creating just about any graph you might need.
Take a look at the menu. It includes everything from univariate graphs like bar charts and pie charts to more complex, multivariate plots. Go ahead and explore some of the graphs available in the menu.
A comprehensive resource for a full understanding of the graphics you can do in Stata is the Stata Graphics Reference Manual, which is a free pdf download from the Stata web site. At nearly 800 pages, though, it’s not a quick read (it is excellent, though!).
A much quicker read is the Stata Data Visualization Cheat Sheet. Pages 5 – 6.
Browsing this two-page resource will tell you a lot about what you can do in Stata graphics. This includes not only which kinds of graphs you can create, but how to customize a graph’s appearance, apply themes, and save plots.
But first let’s explore how easy it is to create a simple, but customized plot using only the menus.
An Example of creating a Scatter plot using menus
To show an example, we’ll use the auto data. If you haven’t loaded up the data in your current session, type the 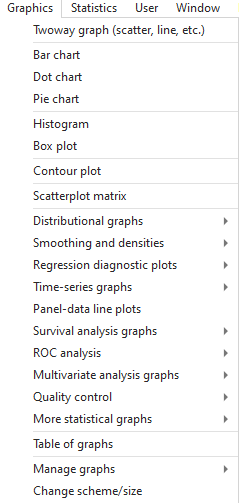 following into your command line
following into your command line
sysuse auto
Note that you could also open this data set using the File menu, but this is a command that is so simple, it’s faster to just type it into the command line.
As you’ll see, every time you use the menus, Stata fills in the associated commands for you into the command line
Now say we want to make a scatter plot with price on the y axis, and mpg on the x axis, but only for observations where the gear ratio is less than 3. We want this graph to have red triangles representing points, and we want it to have informative titles:
We click on Graphics -> Twoway graph. In the plots window click Create and select Basic plots -> Scatter.
Choose price as the y variable and mpg as the x variable; don’t press accept yet.
Under Marker properties choose Triangle as the symbol and Red as the color. Also notice you can also change the size or opacity of points or mark particular observations.
Click accept, then click accept on the next page.
Under the if/in tab, type “gear_ratio<3” so only observations with a gear ratio less than 3 are plotted; click on Y axis.
Under the Y axis tab type the title “Price”, and under the X axis tab type the title “MPG”. Note how you can also change properties of the axis.
In the Titles tab type an appropriate title for the graph – I chose “Price and Mileage”.
We don’t want to see a legend so in the Legend tab choose “hide legend”.
You can now press ok and should see the following graph:
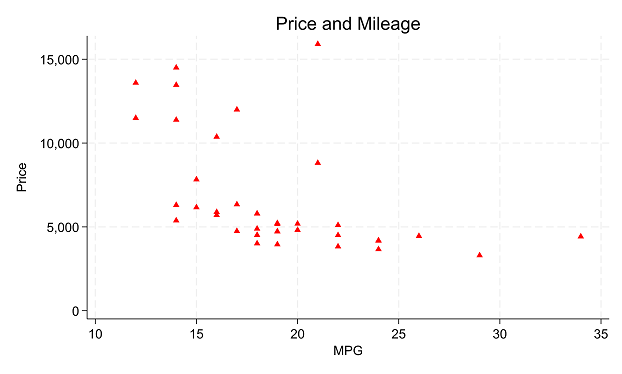
You’ll also see that Stata put this code put to the console:
twoway (scatter price mpg, mcolor(red) msymbol(triangle)) if gear_ratio<3, ytitle(`"Price"') xtitle(`"MPG"') title(`"Price and Mileage"') legend(off)
Now you know how to make this graph and similar ones with syntax as well! If you’re ever having trouble creating a certain chart using code, the graph menu can provide an easier way to select the options you want.
Note: when you make plots in Stata menus, make sure to always make a new plot rather than layering on an old one. If you press create when you already have a plot selected, your new scatterplot will layer on top of the old one.
by James Harrod
Getting Started with Stata Tutorial #4: Do-files
About the Author:
James Harrod interned at The Analysis Factor in the summer of 2023. He plans to continue into a career as an actuary, and hopes to continue finding interesting ways of educating people about statistics. James is well-versed in R and Stata programming and enjoys teaching the intuition behind common statistical methods. James is a 2023 graduate of the University of Rochester with bachelor’s degrees in Statistics and Economics.

Interpreting the results of logistic regression can be tricky, even for people who are familiar with performing different kinds of statistical analyses. How do we then share these results with non-researchers in a way that makes sense?
(more…)
 The scatterplot is a simple display of the relationship between two, or sometimes three, variables. You have a wide range of options for displaying a scatterplot. In particular, you can control the location, size, shape, and color of the points in your scatterplot.
The scatterplot is a simple display of the relationship between two, or sometimes three, variables. You have a wide range of options for displaying a scatterplot. In particular, you can control the location, size, shape, and color of the points in your scatterplot.
(more…)
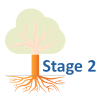
Good graphs are extremely powerful tools for communicating quantitative information clearly and accurately.
Unfortunately, many of the graphs we see today confuse, mislead, or deceive the reader.
These poor graphs result from two key limitations. One is a graph designer who isn’t familiar with the principles of effective graphs. The other is software with a poor choice of default settings.
(more…)
 Today we see how to set up multiple graphs on the same page. We use the syntax
Today we see how to set up multiple graphs on the same page. We use the syntax par(mfrow=(A,B)) (more…)

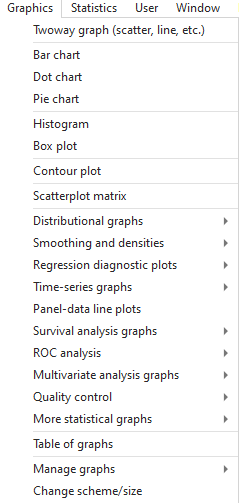 following into your command line
following into your command line